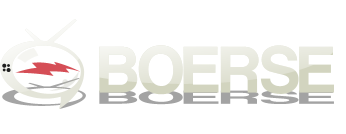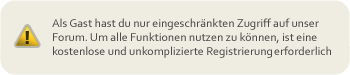|
Windows 10 Beta ISO: Download ist jetzt verfügbar
Zitat:
Die Windows 10 Beta steht ab sofort als ISO zum Download bereit. Wir klären, welche der insgesamt vier Versionen die richtige für Sie ist, wie der Download abläuft und wie Sie eine sichere Testumgebung für das Betriebssystem schaffen. Alle Features der Windows 10 Technical Preview zeigen wir in hier.
Windows 10 Beta ISO: Welche Versionen gibt es?
Microsoft stellt die Vorschau-Version von Windows 10 in vier verschiedenen Varianten bereit: Die herkömmliche "Windows Technical Preview" sowie die für Firmenkunden gedachte "Windows Technical Preview" for Enterprise - beide in je einer 32- und 64-Bit-Variante. Die Enterprise-Fassung bietet alle Funktionen der normalen Technical Preview, bringt zusätzlich aber auch Business-Features wie Windows To Go, BranchCache, AppLocker und DirectAccess mit. Alle Versionen sind in den Sprachen Englisch, Chinesisch und Portugiesisch verfügbar.
Welche Version soll ich laden?
Um die wichtigsten Features für Privatuser zu testen - namentlich das neue Startmenü, Mehrfach-Desktops, Modern-UI-Apps im Fenster und das Benachrichtigungscenter - greifen Sie zur normalen Windows Technical Preview. Die Enterprise-Version eignet sich nur, wenn Sie auch die genannten Business-Funktionen ausprobieren wollen.
32 oder 64 Bit?
Ob Sie zur 32- oder 64-Bit-Version greifen sollten, hängt vom Einsatzszenario ab: Wollen Sie die Technical Preview auf einem Zweitrechner mit 4 GByte Arbeitsspeicher und mehr testen, holen Sie sich die 64-Bit-Version. Gleiches gilt, wenn Sie die Preview auf einer separaten Partition eines Rechners mit 4 GByte Arbeitsspeicher einrichten wollen. Bringen die Rechner weniger als 4 GByte Arbeitsspeicher mit, verwenden Sie die 32-Bit-Version. Testen Sie die Preview in einer virtuellen Maschine wie VirtualBox, eignet sich ebenfalls die ressourcenschonendere 32-Bit-Ausgabe.
Wie läuft der Download ab?
Haben Sie sich für eine der vier Versionen entschieden, klicken Sie auf den entsprechenden Download-Button in der unten stehenden Tabelle, sobald die Preview veröffentlicht wurde. Unser Download leitet Sie dann zur gewünschten Version auf der Microsoft-Webseite weiter. Dort wählen Sie erneut den Download und warten, bis die Übertragung beginnt. Die Windows Technical Preview ist je nach Version zwischen 3,15 und 4,10 GByte groß.
Installation auf einem Zweit-PC:
Haben Sie einen zweiten PC oder Laptop zur Verfügung, der die Mindestanforderungen von Windows 10 unterstützt, brennen Sie das Windows-9-ISO mit der Freeware Windows 7 USB/DVD Download Tool auf eine DVD oder einen USB-Stick. Anschließend booten Sie den Rechner davon, indem Sie beim Start die Taste für das Bootmenü Ihres Mainboard gedrückt halten. Ist bereits ein Windows-Betriebssystem auf dem Zweitrechner installiert, können Sie die Preview alternativ auch dort herunterladen, das ISO-Abbild öffnen und die Installation von Windows 10 per Klick auf "setup.exe" starten. Das bestehende Betriebssystem wird dabei überschrieben.
Installation in VirtualBox:
Sie können die Windows Technical Preview auch virtuell installieren - zum Beispiel mit dem kostenlosen VirtualBox. Laden Sie das Programm herunter und installieren Sie es. Anschließend erstellen Sie über "Neu" eine neue virtuelle Maschine, geben ihr einen beliebigen Namen und wählen als Typ "Microsoft Windows" und als Version "Windows 8.1 (32 Bit)" oder "Windows 8.1 (64 Bit)" aus - je nach heruntergeladener Version. Die Speichergröße sollte maximal die Hälfte Ihres Arbeitsspeichers und mindestens 1.024 MByte betragen. Im nächsten Schritt belassen Sie die Auswahl bei "Festplatte erzeugen", klicken auf "Erzeugen" und wählen "VDI (VirtualBox Disk Image)". Zuletzt wählen Sie "dynamisch alloziert", vergeben mindestens 30 GByte Speicher und klicken auf "Erzeugen". Nach dem Erstellen klicken im VirtualBox-Fenster auf "Ändern", erhöhen den Grafikspeicher in "Anzeige" aufs Maximum, aktivieren 2D- und 3D-Beschleunigung und wechseln dann in die Kategorie "Massenspeicher". Hier klicken Sie rechts neben "Controller: IDE" auf das Icon "CD/DVD-Laufwerk hinzufügen" und wählen das heruntergeladene Windows-9-Image aus. Bestätigen Sie alles mit "OK" und starten Sie die Maschine.
Soll ich die Preview auf einem Produktiv-System installieren?
Die Windows Technical Preview ist eine Beta-Version und somit noch nicht für den Einsatz als Hauptsystem geeignet. Da Fehler und Abstürze nicht ausgeschlossen werden können, sollten Sie stattdessen eines der drei beschriebenen Testszenarien verwenden.
Kann ich von der Preview auf die finale Version upgraden?
Ob ein Umstieg von der Preview auf die finale Fassung von Windows 10 möglich sein wird, ist noch nicht bekannt. Bislang war dies nicht der Fall. Windows 10 soll Gerüchten zufolge zwar einen neuen Update-Mechanismus spendiert bekommen, der das Upgrade ermöglichen könnte. Ein Upgrade von der Enterprise-Preview auf die herkömmliche Version von Windows 10 dürfte aber ausgeschlossen sein.
|
Quelle:Chip.de
|